If we haven’t met before, you might not know that I barely qualify for the 5’2″ listed on my driver’s license. So I’ve spent many early mornings, lunch periods and afternoons standing on a chair with a stapler in my hand trying to reach the very top of a bulletin board without slipping. To share student work with the school community, I created dozens of new bulletin boards both inside and outside of my classroom over the course of each school year. But what if we had digital bulletin boards?
Sharing Student Work
When you think of sharing student work, who is the target audience? Families, community members, content experts, partner classes on the other side of the world? There isn’t a “right” answer to this question and open-ended creation tools give students and teachers lots of options for sharing student work with a larger audience than in the past.
A bulletin board is a great way to share student work within a school community and celebrate the great work happening in your classroom. But what can we do to make sure the eyes on your students’ great work aren’t limited to school visitors? As a big fan of the free Adobe Spark toolsand I love how easy it is to add images to Spark Page to create a “digital bulletin board” to showcase student work.
Spark Page Digital Bulletin Boards
To create your digital bulletin board with Spark Page, first, snap pictures of the student work you’d like to feature. I encourage you to choose one bulletin board in your classroom to get started and snap individual photos of each student’s work. If you’re like me and you want everything to look just right, you may want to crop the photos on your camera before adding them to Spark Page.
Next, open up Spark Page on the mobile app for iPads and iPhones or your web browser. If you snapped the pictures of student work on your iPad or iPhone, you might want to use the mobile app for Spark Page. Alternatively, you can send the images you snapped to the computer you’re using. Spark Page is Chromebook-friendly and works on any web browser.
Once you open up Spark Page, choose a title for the page and add a header image. Instead of using a picture of student work for the header image, you might want to search for one of the free photos available on the platform. For example, if your students all created projects on endangered species, you might search for an image related to this topic.
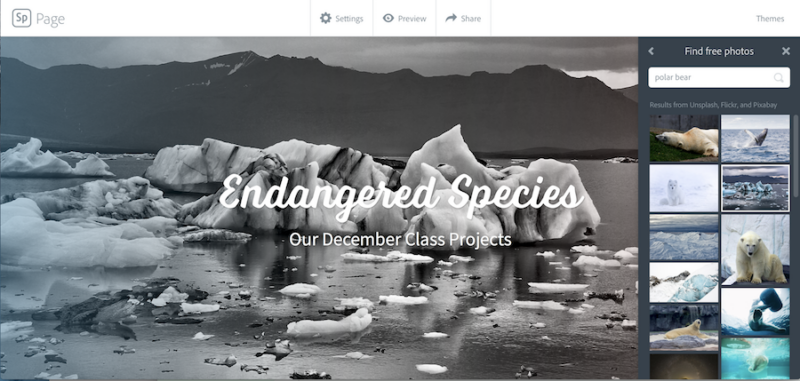
After you have your title and header image set, the plus sign button lets you add more content. Since Spark Page is an open-ended creation tool, you can decide what comes next on your page. For this digital bulletin board example, I suggest adding a few sentences that describe the activity featured on your bulletin board. If you snapped images of their illustrated reading responses, you might provide a few details on the book students read.
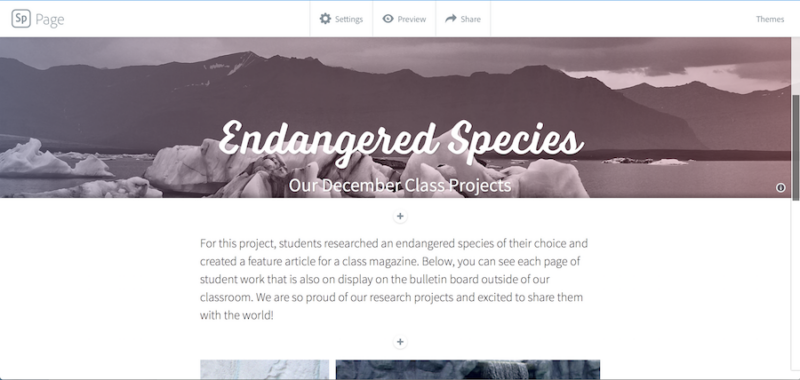
After you’ve provided a bit of information on the student project you’re featuring, here’s your chance to add the photographs of student work. If you snapped the pictures on an iPhone or iPad, you can easily access the images when you open up the Spark Page app on the same device. If you are using the Spark website, you may want to AirDrop the photos, email them to an account you can access on that computer or upload them to a cloud-based service like Google Photos or Dropbox. In the image below you can see the different options for adding new photos when you are on a computer – most likely you will use the Upload button.
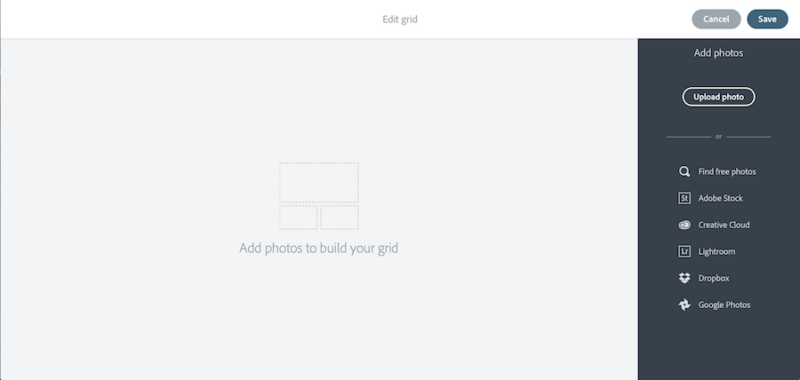
There are a few ways you can organize the images on your page. You might decide to upload each one individually and add a caption below every image. Alternatively, you can add the photos in a grid with one caption for a group of pictures. There is no right answer, and it’s just a matter of choosing the way you’d like to showcase your student work.
Digital Bulletin Boards in Action
Just this week I shared this strategy when working with teachers in North Carolina. We took our lunch break and they came back with a handful of photos of student work straight from their bulletin board, snapped with their cell phones or iPad. It didn’t take long for them to open up Spark Page on their device, add a few sentences describing the student activity featured on their bulletin board, and upload the pictures they snapped. In a matter of minutes they had a link to the same student work displayed in their hallway to share with families and community members who might not have had a chance for a school visit this semester!
If this is a strategy you regularly use to share student work, you may want to check out Adobe Spark’s new options for school branding. Also, it’s important to note that you want to have all permissions intact for sharing student work before posting online.
Learn more about Spark Page by heading over to their website to create your first digital bulletin board, or check out this post where I list more ways to use this awesome open-ended creation tool!
Are you already using Spark in your classroom? Check out this free download with graphic organizers for Spark Video.
You need to be a member of School Leadership 2.0 to add comments!
Join School Leadership 2.0