June 11, 2016
Google Keep is a powerful note taking application for teachers. It allows you to capture your thoughts in different format: audio, text and images. You can also use it to create to do-lists, add reminders to your notes, copy notes to your Google docs and many more. For those of you new to Google Keep, here is a handy visual that features 10 basic Google Keep tips you should know about. Check it out and share with your colleagues. Enjoy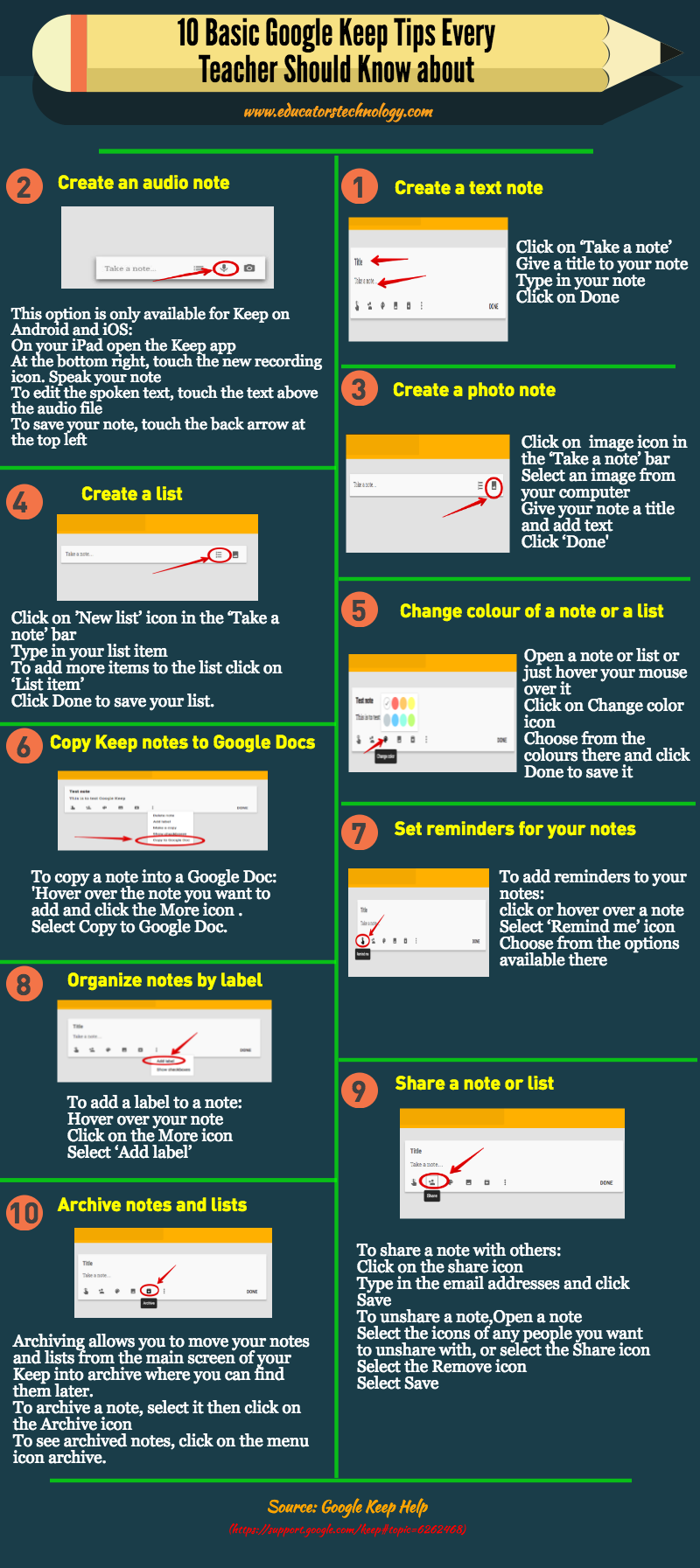
1- Create a text note
- Click on ‘Take a note’
- Give a title to your note
- Type in your note
- Click on Done
- Click on image icon in the ‘Take a note’ bar
- Select an image from your computer
- Give your note a title and add text
- Click ‘Done'
- This option is only available for Keep on Android and iOS
- On your iPad open the Keep app
- At the bottom right, touch the new recording icon
- Speak your note
- To edit the spoken text, touch the text above the audio file
- To save your note, touch the back arrow at the top left
- Click on ’New list’ icon in the ‘Take a note’ bar
- Type in your list item
- To add more items to the list click on ‘List item’
- Click Done to save your list.
- Open a note or list or just hover your mouse over it
- Click on Change color icon
- Choose from the colours there and click Done to save it
- To copy a note into a Google Doc:
- 'Hover over the note you want to add and click the More icon .
- Select Copy to Google Doc.
- To add reminders to your notes:
- click or hover over a note
- Select ‘Remind me’ icon
- Choose from the options available there
- To add a label to a note:
- Hover over your note
- Click on the More icon
- Select ‘Add label’
- Click on the share icon
- Type in the email addresses and click Save
- To unshare a note,Open a note
- Select the icons of any people you want to unshare with, or select the Share icon
- Select the Remove icon
- Select Save
- Archiving allows you to move your notes and lists from the main screen of your Keep into archive where you can find them later.
- To archive a note, select it then click on the Archive icon
- To see archived notes, click on the menu icon archive.
You need to be a member of School Leadership 2.0 to add comments!
Join School Leadership 2.0